In questo tutorial ci occuperemo di Audacity, diffuso e apprezzato software gratuito (e open source) di registrazione e editing audio.
Audacity permette di registrare, riprodurre e modificare audio in un'ambiente multitraccia, all'interno del quale si può poi eseguire l'eventuale missaggio; supporta inoltre numerosi formati audio (WAV, AIFF, MP3, solo per citare i più diffusi) e dispone di alcuni effetti integrati (è comunque possibile aggiungerne di nuovi come plug-ins in formato VST). Fra gli utilizzi più comuni di questo programma troviamo:
- registrare audio dal vivo (ad es. una ripresa "live" o in sala prove)
- registrare voce parlata (es. per una presentazione, per un audiolibro ecc...)
- registrare un podcast
- convertire fonti analogiche (nastri e dischi) in audio digitale
- modificare e migliorare dell'audio (ad es. rimuovendo il rumore di fondo)
- tagliare, copiare, unire o miscelare audio
- cambiare velocità o tonalità di una registrazione
Cominciamo!
Installare Audacity
Audacity è disponibile per diverse piattaforme: Windows, Mac, Linux. In questo tutorial faremo riferimento ad Audacity 1.2.6 (per Windows), ovvero la più recente versione stabile. Sono comunque disponibili versioni 1.3.x beta (ovvero non definitive); da notare come queste ultime siano compatibili con Windows Vista e Windows 7, compatibilità non assicurata per la versione 1.2.6 (che funziona su Windows XP e precedenti).
Per cominciare, scarichiamo dunque Audacity dal sito ufficiale (si tratta di un file di circa 2 MB); lanciamo poi l'eseguibile scaricato, e seguiamo la normale procedura di installazione. Possiamo adesso avviare il programma, che si aprirà con una schermata simile a questa:
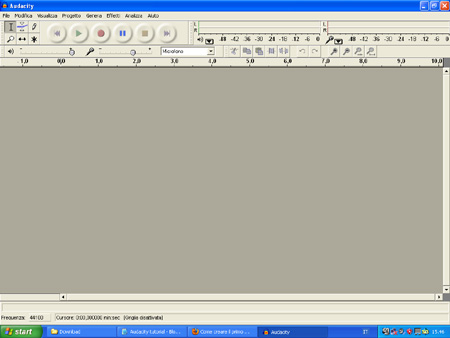
una delle prime cose che potrebbe essere utile fare, è quella di aggiungere il supporto al formato MP3, per il quale Audacity necessita della libreria LAME; scaricate quindi LAME (la versione eseguibile) e installatela (potete installarla dove vi suggerisce la procedura o più semplicemente creare un'apposita cartella all'interno di quella dove è contenuto Audacity stesso). Vedremo fra poco come indicare ad Audacity dove trovare LAME.
Audacity: i comandi principali
Possiamo subito notare come in alto a sinistra ci siano una serie di pulsanti simili ai comandi di un registratore: ci permettono infatti di andare all'inizio o alla fine di una traccia audio, di avviare la riproduzione (freccia verde) o la registrazione di una nuova traccia (pulsante rosso) e di fermare o mettere in pausa le stesse (da notare come la messa in pausa permetta di riprendere l'eventuale registrazione sulla stessa traccia e dallo stesso punto dove l'avevamo interrotta).
Proveremo fra poco a fare una breve registrazione di prova, utilizzando un microfono esterno (collegato all'ingresso microfonico della scheda audio) o anche quello eventualmente integrato nel portatile (senza entrare nei dettagli circa i microfoni, è chiaro che per una qualità accettabile, qualsiasi sia l'utilizzo, è comunque necessario un microfono esterno).
Sotto a questi pulsanti, troviamo due controlli che regolano rispettivamente il volume di uscita, e il livello di ingresso (è importante che la registrazione non superi mai i limiti della traccia stessa in senso verticale - ovvero gli 0 dB, se la scala è impostata in dB - , oltre i quali si causa distorsione; il livello di ingresso va dunque regolato attentamente).
Tramite il menù a tendina alla destra di questi controlli, possiamo inoltre selezionare l'ingresso desiderato (ad es. microfono o ingresso di linea), in base alla sorgente da registrare.
Due indicatori in alto a destra, aiutano comunque a monitorare i livelli.
Avviamo dunque la registrazione (tasto Registra), riprendiamo alcuni secondi, quindi fermiamola (tasto Stop); possiamo notare come Audacity, all'avvio di una nuova registrazione, apra automaticamente una nuova traccia.

Vediamo subito come salvare la traccia in formato MP3; andiamo su File, nella barra dei menù, e scegliamo la voce Esporta come MP3...: Audacity vi chiederà se volete cercare la libreria LAME, cliccate Si e quindi indicate al programma dove avete precedentamente installato LAME (ad esempio, in C:\Programmi\Audacity\Lame).
Se volete, compilate dunque il form successivo con le informazioni da associare al file MP3 (si tratta dei cosidetti metadati), per poi concludere l'esportazione.
Di default i files in formato MP3 sono salvati con un bitrate di 128 kb/s (ovvero una buon compromesso fra qualità e dimensioni del file MP3, sufficiente per la maggior parte degli utilizzi), ma ovviamente questo valore può essere cambiato (ricordiamo che un bitrate più elevato si traduce in maggiore qualità, ma anche in files di maggiori dimensioni): per farlo, andiamo su Modifica (nella barra dei menù) e scegliamo la voce Preferenze...: clicchiamo dunque su Formati file, e in basso alla voce bitrate selezioniamo il valore desiderato.
Naturalmente, possiamo anche salvare la registrazione in un formato non compresso, quale il WAV, scegliendo da File la voce Esporta come WAV...; dalle Preferenze è possibile inoltre scegliere anche altri formati audio.
Se invece vogliamo importare altre tracce audio in un progetto già avviato, sotto la voce Progetto nella barra dei menù, scegliamo Importa Audio... indicando quindi il file audio da importare, che verrà inserito in una nuova traccia.

Infine, per salvare un progetto multitraccia, sceglieremo File quindi Salva il Progetto: chiaramente, il file del progetto multitraccia contiene le informazioni per consentire ad Audacity di ricostruire la sessione di lavoro salvata con le rispettive tracce audio (salvate in una cartella a parte), ma non è di per sè un file audio (e può essere caricato solo in Audacity).
Audacity: editing audio di base
Avrete probabilmente già visto come, cliccando con il mouse (tasto sinistro) in un punto qualunque della traccia audio compaia un linea verticale ad indicare il preciso istante selezionato; muovendoci lungo la traccia e tenendo il tasto sinistro premuto, è invece possibile selezionare un intervallo temporale più o meno lungo:

utilizzando i comandi evidenziati in rosso in figura (in alto a destra) possiamo adesso svolgere varie azioni di editing sull'audio selezionato: tagliare (ovvero eliminare), copiare e incollare la parte selezionata, eliminare l'audio non selezionato o silenziare quello selezionato (notare come i due pulsanti più a destra con le frecce permettano di annullare o ripristinare una qualsiasi azione eseguita).
I tasti ancora più a destra (dove sono disegnate delle piccole lenti) ci permettono di gestire lo zoom in avanti o indietro su un punto o un intervallo selezionato: chiaramente, zommare una zona specifica permette di intervenirci in maniera molto più precisa.
Fino ad adesso, abbiamo sempre utilizzato, come puntatore del mouse, lo strumento Selezione; in realtà, in alto a sinistra (alla sinistra dei pulsanti di registrazione e riproduzione) possiamo scegliere fra 6 diversi strumenti (evidenziati in verde nella figura sopra). Limitiamoci a considerarne 4:
- Strumento Selezione: quello che abbiamo utilizzato fino ad adesso, e che ci permette di selezionare punti o parti di una traccia audio; è molto probabilmente quello che utilizzerete più spesso
- Strumento Inviluppo: cliccando (tasto sinistro) sulla traccia audio ci consente di modificare il volume nel tempo (come sotto in figura):

- Strumento Zoom: per controllare lo zoom (cliccare con il tasto sinistro in un punto o selezionare un intervallo tenendo premuto per ingrandirlo)
- Strumento di Spostamento Temporale: tenendo premuto il tasto sinistro del mouse, possiamo spostare avanti o indietro nel tempo l'audio di una traccia
Effettuare un mixdown delle tracce registrate
Effettuare un mixdown (o bounce) di un progetto multitraccia, significa miscelare l'audio delle varie tracce in un unico file audio (mono o stereo) nel formato desiderato (es. MP3). Supponiamo di aver registrato tre diverse tracce di parlato; ci troveremo dunque in una situazione di questo tipo:

Eseguiamo dunque queste operazioni:
- utilizzando lo Strumento di Spostamento Temporale, spostiamo l'audio delle tracce per ottenere la sequenza temporale desiderata (trattandosi nel nostro esempio di voce parlata, le varie parti audio non dovranno sovrapporsi)
- utilizzando il controlli alla sinistra delle singole tracce (evidenziati in rosso nella figura sottostante), regoliamo il volume di ogni traccia e, se necessario (nel caso di una voce parlata lasceremo tutto centrale), il pan (ovvero la disposizione stereofonica) delle stesse. Come avrete notato, tramite i comandi della traccia è inoltre possibile silenziare selettivamente la traccia stessa (Muto) o metterla in solo (Solo). Se necessario, come già detto, potremo anche utilizzare lo Strumento Inviluppo per modificare il volume di una traccia nel tempo

Andiamo adesso sulla barra dei menù: File quindi Esporta come MP3...; scegliamo un nome per il nuovo file audio, e quindi salviamo.
Abbiamo dunque ottenuto un file audio MP3, frutto del missaggio delle tre tracce registrate, MP3 che possiamo ascoltare con qualsiasi player multimediale.
Chiaramente, prima di chiudere Audacity, è sempre consigliabile salvare il progetto (File poi Salva il Progetto) nel caso volessimo apportare successive modifiche.

