Adobe Audition è un software molto apprezzato per ciò che concerne la registrazione multitraccia, l'editing, il missaggio e il mastering audio; rappresenta anzi (a mio avviso, che lo uso dai tempi del mitico Cool Edit) una delle migliori proposte in commercio in questo senso.
In base a questa specializzazione strettamente audio, gli sviluppatori del programma hanno da sempre trascurato il mondo MIDI.
Con Adobe Audition 3 sono state invece introdotte delle funzionalità MIDI di base. Sebbene queste non siano paragonabili a quelle più avanzate presenti in altri sequencer audio/MIDI quali Cubase, SONAR o Logic, possono essere comunque utili a chi, lavorando principalmente con l'audio, voglia avere la possibilità di inserire nel progetto semplici parti MIDI.
Fra i limiti principali delle funzionalità MIDI di AA3, vanno però sottolineati:
- un supporto limitato agli strumenti multi-timbrici
- l'utilizzo piuttosto importante delle risorse CPU (in confronto ad altri sequencer), per ogni traccia MIDI aperta nel progetto
Prima di cominciare questo tutorial, ricordo anche come per un utilizzo ottimale del MIDI sia necessario (con Audition 3 come con qualsiasi altro sequencer) utilizzare i driver a bassa latenza ASIO, in genere forniti insieme alla scheda audio (fanno eccezione i chip audio integrati o le schede audio di fascia bassa). Ovviamente, in Audition andrà selezionato l'utilizzo di tali driver agendo dalle impostazioni hardware del programma.
Nel malaugurato caso non fossero disponibili driver ASIO specifici per la vostra scheda audio, è consigliabile installare i driver gratuiti ASIO4ALL, a parziale soluzione del problema.
Tenendo presente tutto ciò, vediamo come funziona la produzione MIDI in Audition.
Attivare il MIDI in Audition 3
Ogni traccia MIDI in Audition 3, contiene il suo proprio sequencer; naturalmente, tutte le tracce sono comunque sincronizzate alle stesse proprietà di sessione. Vediamo dunque come creare una traccia MIDI e fare una prova di registrazione.
Una volta avviato il programma, in ambiente multitraccia, creiamo una nuova traccia MIDI: dalla barra dei menù, voce Inserisci, scegliamo Traccia MIDI (in alternativa premere Alt+M).
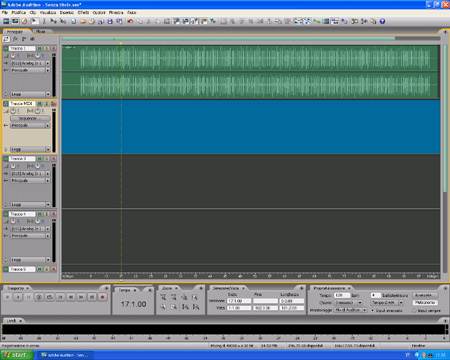
Per attivare il monitoraggio in tempo reale della traccia MIDI (che ci permette di ascoltare un'esecuzione mentre la suoniamo) sono necessari due passaggi:
- il monitoraggio di Audition va impostato su Mix di Audition, e non su Esterno (dovrebbe essere visibile nel pannello Proprietà sessione in basso a destra); se non si usa il MIDI può invece essere più comodo lasciare il monitoraggio Esterno che, utilizzando allo scopo il solo hardware della scheda audio, elimina eventuali problemi di latenza
- premere il pulsante rosso Sx, fra i controlli della traccia MIDI stessa
Abilitiamo adesso gli strumenti virtuali in formato VSTi.
Cliccando due volte (tasto sinistro) sulla traccia MIDI, si aprirà il relativo sequencer MIDI: cliccare poi in alto a destra della finestra sul pulsante Gestione plug-in VSTi, e selezionare gli strumenti virtuali desiderati.
Se non compare nessuna lista di strumenti, cliccare Nuova scansione. Chiaramente, Audition scansionerà (ossia cercherà plug-ins VSTi compatibili) solo le cartelle precedentemente impostate in tal senso; per aggiungerne di nuove, è necessario passare in ambiente Modifica, e dalla barra dei menù sotto la voce Effetti scegliere Aggiungi/Rimuovi directory VST...
Tornati alla finestra del sequencer, utilizzando il menù a tendina fra i controlli a sinistra di ogni traccia presente nel sequencer MIDI, possiamo ora selezionare uno strumento VSTi.
Adesso, utilizzando la tastierina verticale, o aprendo la Tastiera virtuale (pulsante in alto a destra), lo strumento dovrebbe funzionare.
Cliccando, sempre fra i controlli a sinistra della traccia nel sequencer, sul pulsante Impostazioni, si apre la finestra tramite la quale è possibile intervenire sulle specifiche funzionalità dello strumento virtuale.
Abilitiamo ora l'uso di una tastiera MIDI esterna:
- nella finestra del sequencer, in alto a destra, clicchiamo sul pulsante Dispositivi MIDI: scegliamo quindi il corretto dispositivo di Input (presumibilmente l'ingresso MIDI della scheda audio installata)
- tornando alla finestra del sequencer, fra i controlli a sinistra della traccia impostiamo la voce Input su <Tutto> (o eventualmente su un canale specifico)
Adesso, lo strumento virtuale dovrebbe funzionare anche utilizzando il controller MIDI esterno.
Per eseguire una registrazione di prova, fra i controlli a sinistra della traccia nel sequencer, selezioniamo il pulsante rosso R (Arma per registrazione); avviamo dunque la registrazione cliccando, in basso dell'ambiente multitraccia, sul pulsante Registra del pannello Trasporto.
Funzionalità del sequencer MIDI
Le tracce MIDI e il relativo sequencer, offrono una serie di funzionalità in parte uguali a quelle di una qualsiasi traccia audio, in parte specifiche. Riguardo le prime, si può facilmente constatare come su ogni singolo canale del mixer relativo a una traccia MIDI, siano sostanzialmente presenti gli stessi controlli delle altre tracce, in termini di percorso del segnale, effetti, volume e pan, automazioni. In questo senso, durante il missaggio, potete considerare una traccia MIDI sostanzialmente allo stesso modo delle altre tracce audio presenti nel progetto.
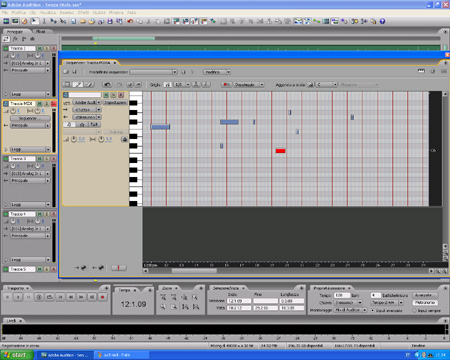
La finestra sequencer di ogni traccia MIDI presenta invece, come è ovvio, delle funzionalità specifiche; vediamo le principali:
- Importare e esportare files MIDI: tramite i pulsanti in alto a sinistra è possibile importare (Apri file MIDI) files MIDI, o salvare (Esporta file MIDI) in un normale file MIDI i dati contenuti nel sequencer
- Controlli di zoom relativi alla finestra sequencer: la finestra può essere modificata nelle dimensioni (trascinandone con il mouse i contorni laterali o gli angoli) e, tramite i pulsanti di Zoom in e Zoom out in basso a destra, si può agire sulla visualizzazione delle tracce presenti.
Posizionando il mouse sulla tastierina verticale di una traccia nel sequencer, e utilizzando la rotellina del mouse stesso, è possibile ridimensionare in verticale la griglia. Agendo invece all'estremità opposta, con il pulsante sinistro del mouse premuto, si può spostare in verticale la griglia. Inoltre si può spostare a piacere con il mouse il lato inferiore della griglia stessa. Infine, cliccando due volte (tasto sinistro) sulla griglia, questa si adatta automaticamente nella sua dimensione verticale alle note presenti al suo interno
- Controlli di Volume e Panning stereo del sequencer: servono per agire, all'interno di ogni traccia nel sequencer (e non tramite il canale mixer della traccia MIDI) su volume e posizionamento stereofonico
- Modalità di Registrazione: dall'omonimo menù a tendina in alto, al centro del sequencer, è possibile scegliere fra: Doppiaggio (aggiunge dati a quelli già esistenti) o Sostituisci (sostituisce i dati già esistenti con i nuovi)
- Strumenti di editing MIDI: tramite gli strumenti Selezione, Crea e Cancella in alto a sinistra, è possibile selezionare e spostare gruppi di note, inserire note manualmente con il mouse o modificarne la durata, cancellare note singole o gruppi di note. Una volta selezionato un gruppo di note, è anche possibile copiarlo (tasto destro del mouse, Copia) e incollarlo (tasto destro, Incolla) altrove
- Tempo e durata delle note: dai vari pulsanti accanto alla voce Griglia, si può:
- scegliere se attivare o meno l'adattamento automatico al tempo e alla durata impostata nella griglia delle note inserite manualmente (ciò non vale per le note inserite durante una registrazione)
- scegliere il valore di durata delle note (da 1/1 a 1/64)
- attivare il pulsante Terzinato, che introduce una suddivisione terzinata nelle battute
- attivare il pulsante Puntato, che inserisce una suddivisione di 1.5 volte il valore di durata delle note impostato - Tonalità: più a destra, attraverso l'opzione Aggancia a scala è possibile vincolare a una specifica scala musicale tutte le note inserite
- Dal menù a tendina Modifica, oppure cliccando sulla griglia con il tasto destro del mouse, dopo aver selezionato un gruppo di note è possibile scegliere:
- Umanizza: scosta leggermente il tempo delle note rispetto alla griglia, per rendere l'esecuzione meno meccanica e più realistica (a volte lo spostamento è eccessivo - naturalmente si può sempre tornare indietro annullando l'operazione eseguita con Ctrl+Z)
- Quantizza: allinea la posizione delle note alla griglia
- Velocità casuale: assegna valori di velocity casuali alle note selezionate
- Trasponi: permette di indicare un preciso spostamento di tono verso l'alto o verso il basso per le note selezionate
Velocity e altri parametri MIDI
Fra i controlli a sinistra di ogni traccia nel sequencer, è possibile scegliere varie modalità di intervento:
- Modalità modifica nota: quella che abbiamo usato fino ad adesso, relativa all'inserimento e alla modifica delle note
- Modalità modifica velocità: permette di intervenire sul parametro velocity di ogni singola nota. Ricordiamo che il parametro velocity identifica la velocità con cui un tasto viene premuto, e possiamo equipararlo nella pratica al volume della nota (sebbene formalmente non sia esatto)
- Modalità modifica controller: permette di assegnare a controlli di un controller MIDI esterno specifici parametri MIDI, o di intervenire manualmente per la modifica degli stessi se già presenti
Se in una traccia nel sequencer viene premuto il pulsante Blocca (identificato dal piccolo lucchetto, fra i controlli a sinistra della traccia nel sequencer), i dati MIDI divengono immodificabili; ciò è utile per evitare modifiche accidentali.
Numero delle tracce
In ogni finestra del sequencer MIDI è possibile aggiungere più tracce, cliccando sul tasto Aggiungi una traccia (identificato dal simbolo +) nel pannello superiore della finestra sequencer. Ogni traccia è sostanzialmente indipendente, e nelle varie tracce possono essere utilizzati strumenti virtuali diversi.
Va però ricordato come, agendo in ambiente multitraccia sul canale mixer della traccia MIDI, si intervenga su tutte le tracce contenute nel relativo sequencer.

